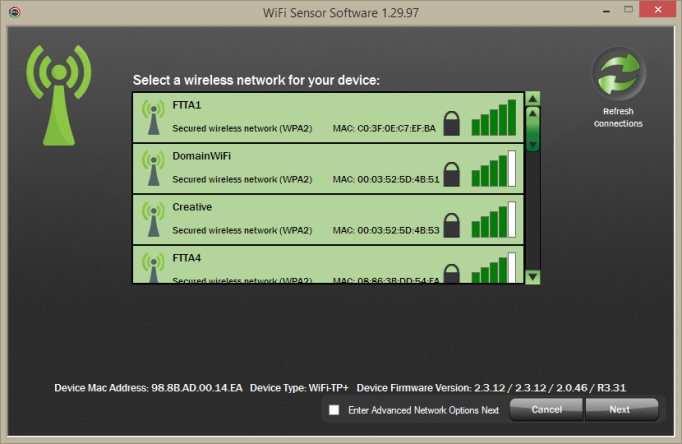
How To Set Timer For Internet Access On A Sonicwall By Mac Address
Debug information in report - specifies whether the downloaded TSR is to contain debug information. Selected by default. Office 365 mac download. The TSR is organized in an easy-to-read format. You control whether to include debug information as a category. The debug inforamtion is enclosed by the #Debug Information_START and #Debug Information_END tags, at the end of the report. Debug information contains miscellaneous information that is not used by the average support engineer, but can be useful in certain circumstances. To include flow table data in the TSR, check the box for Include raw flow table data entries when sending diagnostic report.
This option is not selected by default. Diagnostic Tools Overview SonicWall provides a series of diagnostic tools to help you resolve many of the common issues you might face.
Each tool is different from the others so the display changes with the tool. However, some of the data management functions are common among the tools. Nearly all the tools have these buttons at the bottom of the window. Clear Select the tool you want from the Diagnostic Tool drop-down menu in the Tools System Diagnostic page.
Check Network Settings Check Network Settings is a diagnostic tool that automatically checks the network connectivity and service availability of several pre-defined functional areas of SonicOS, returns the results, and attempts to describe the causes if any exceptions are detected. This tool helps you locate the problem area when users encounter a network problem. Specifically, Check Network Settings automatically tests the following functions. Notes – Provides details to help determine the cause if any problems exist The Check Network Settings tool is dependent on the Network Monitor feature available on the Tools Network Probes on the INVESTIGATE view. Whenever the Check Network Settings tool is being executed (except during the Content Filter test), a corresponding Network Monitor Policy appears on the Tools Network Probes page, with a special diagnostic tool policy name in the form: diagTestPolicyAuto__0. NOTE: Log messages show the up/down status of some of these special network objects. These objects, however, live for only three seconds and then are deleted automatically.
To use the Check Network Settings tool, first select it in the Diagnostic Tools drop-down list and then click the Test button in the row for the item that you want to test. The results are displayed in the same row. A green check mark signifies a successful test, and a red X indicates that there is a problem. To test multiple items at the same time, check the box for each desired item and then click TEST ALL SELECTED. If probes fail, you can click the blue arrow to the left of the I P Address field of the failed item to jump to the configuration page to investigate the root cause. IPv6 Check Network Settings The IPv6 Check Network Settings is a diagnostic tool that tests whether the firewall supports IPv6.
The tool checks various connections, such as the General Network Connection and Security Management, and displays the results. Click RESET to clear the filter and display the unfiltered results again.
You can export the list of active connections to a file. Click the Export icon and choose if you want the results exported to a plain text file or a CSV file. If you are prompted to Open or Save the file, select Save. Then enter a filename and path and click OK. Connections Monitor Data The Connection Monitor table shows information about all the active connections: Src MAC, Src Vendor, Src IP, Src Port, Dst MAC, Dst Vendor, Dst IP, Dst Port, Protocol, Src Iface, Dst Iface, Flow Type, IPS Category, Expiry (sec), TX Bytes, Rx Bytes, Tx Pkts, Rx Pkts. Click on a column heading to sort by that column.