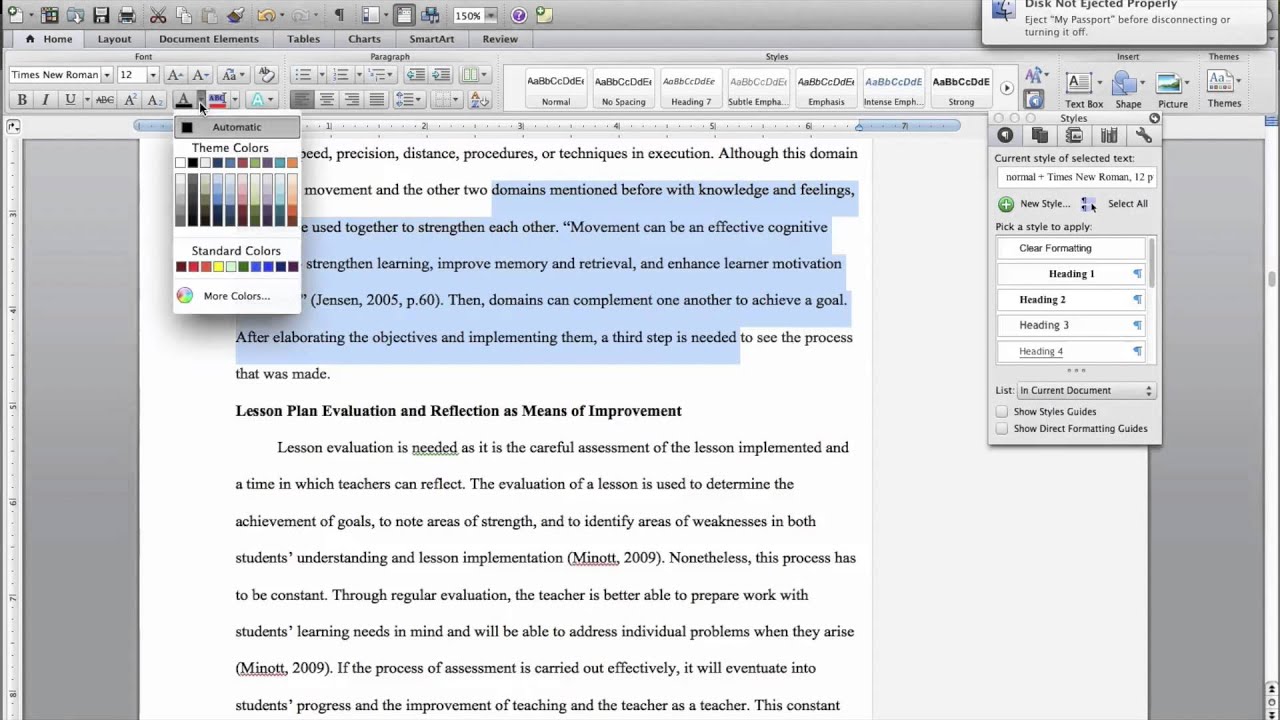
Word For Mac 2011 Table Of Contents
I know this answer seems to be implied in the question, but I think it's the best answer and should be listed (the fact that other answers even are given implies that it is being overlooked). [Command + P] followed by [Esc] Advantages: • This is faster than the select-all method (same number of commands, fewer keys) • Fields in headers and footers are also updated (not accomplished by select-all method) So in conclusion: no, there's no specific single shortcut to update all fields, and the alternatives are not superior to [Command + P] [Esc].
There is a button in Step 2 of the Mail Merge Manager that looks like an envelope with arrows pointing right and down. Its description says 'Fill in the items to complete your document.' While madly clicking because I was angry that there was no Update All Fields button, I discovered that this button does the same thing as Update All Fields. My problem is that I forget that every time I have to use the software, which in my case is only a few times per year. I'll keep my Microsoft opinions to myself.:).
While the Mac platform has not been noted for catering to hard-core gamers, there are still many popular gaming titles and gaming accessories available for the Mac OS. Controllers that can be used on steam for mac. If you own a Mac and have a few games you would like to try, then you might also be interested in getting a gaming controller or two up and running with your system.
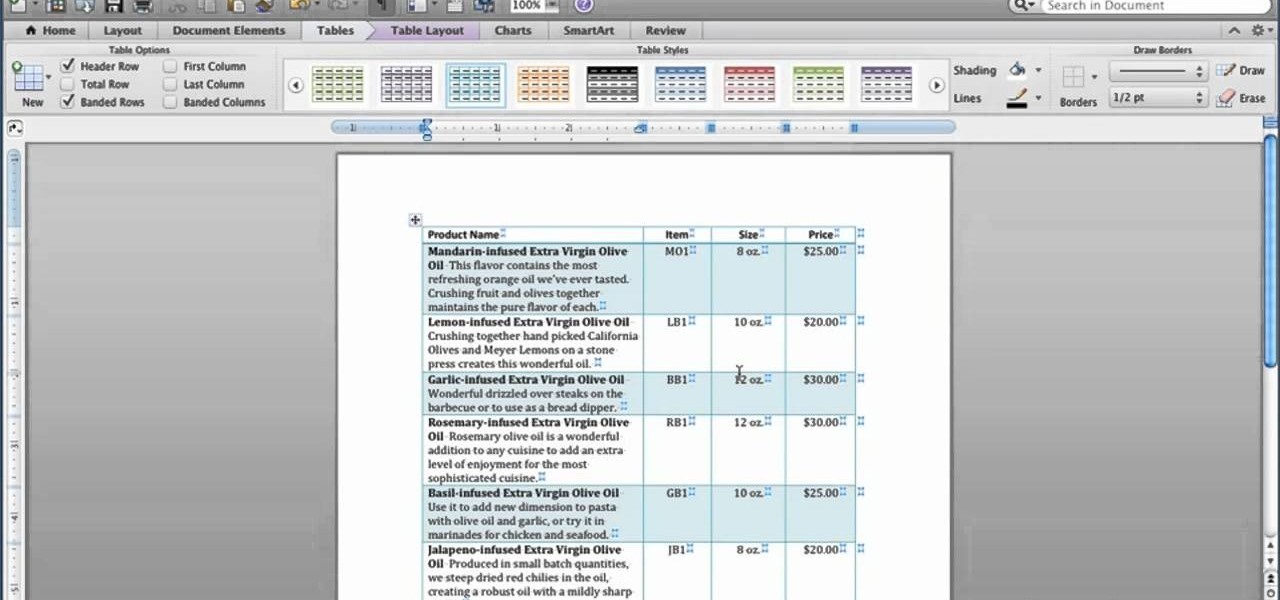
Lg 32ma70hy-p install software for mac. Creating a Table of Contents, or TOC, for a document in Microsoft Word 2011 for Mac is not difficult, but it can be tricky to make it look just like you want it. This lesson takes you through the process of creating a dynamic table of contents that can be easily updated to reflect the content in your document.
A working table of contents allows readers to go directly to chapters or sections by clicking links in the table of contents (TOC). This feature is so important to Kindle customers that Amazon requires all Kindle eBooks with chapters or sections to have a working TOC. Want a tool that can help you create a working TOC quickly and easily?
Prefer to create a TOC yourself? You can build a working TOC using Microsoft Word (see Microsoft Help pages for more information on and TOCs). If you're already familiar with TOC features in Microsoft Word (please note there are multiple versions of Microsoft Word available and some features may change among versions), the Overview below might be all you need.
If you need more information on how to use Microsoft Word, check out. • From the Home tab in Word, format all chapter titles with the same style • Highlight each chapter title and apply a style from the Styles section of the tool bar. We recommend using Headings 1 for sections (or chapter titles if your book isn't divided into sections) and Heading 2 for chapter titles or sub-sections • Repeat this step to apply one style to your sections, one style to your sub-sections, one style to your chapter titles. To create a table of contents (TOC) in Microsoft Word on your PC in Windows, open your manuscript file in Word and check to make you're starting from the Home tab in your Word toolbar. To format a working TOC successfully, all content in the TOC will need to have a Style applied to it. The same style will need to be applied to the same items. For example, if your book has ten chapters, each chapter will need to be formatted with the same style (for example, Heading 1).
If your book has sub-chapters, each sub-chapter title will need to be formatted with a style (for example, Heading 2). To apply a style to your chapter titles: • Go to your first chapter title and highlight (select) it • While the chapter title is selected, go to the Styles section of the tool bar and apply a style We recommend using Headings 1 for the main chapter titles and Heading 2 for sub-chapters that you want included in your TOC. • To keep the same format of your book with the font type, size and color, you can right click in Heading 1 or Heading 2 and Modify so you can adjust the text while keeping the same format Tip: the chapter title must remain highlighted (selected) for the Style to be applied. • Repeat steps 1 and 2 for all chapter titles in your manuscript. Tip: for the Table of Contents to work correctly, and to ensure that the NCX view is enabled, all chapter titles must have the same heading style applied. After you've applied the same style to all of your chapter titles, you'll need to create a blank page where you want the TOC to appear.