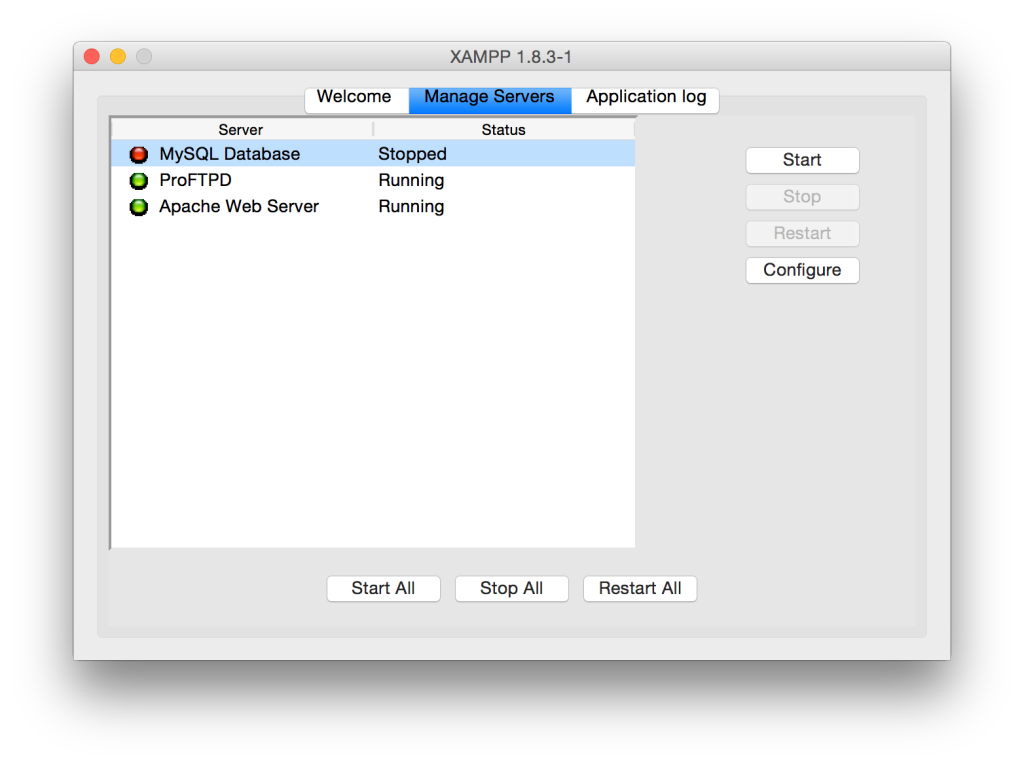Why Is The Autocad 2017 Task Ribbon Looks Different For Mac
AutoCAD 2017 – Putting things back to “normal” By Steve Johnson 19 July 2016, 9:08 am 19 July 2016 AutoCAD, AutoCAD 2017, Tip, Update, User Interface The most frequently accessed posts on this blog are the AutoCAD 201x – Putting things back to “normal” series. Windows event log viewer for mac. Among other things, AutoCAD for Mac 2016 adds support for Xref path mapping, a number of Express Tools, a customizable Properties Pallete and some great PDF improvements.

Here is a great list of recently published AutoCAD solutions by some AutoCAD Team Members: Date Article Author 10/8/2014 HP printers do not work with AutoCAD 2015 on Windows 8 Daniel Kuhmann Cannot import SketchUp files Karen Mason How to open AutoCAD without displaying a startup dialog box Rob Fjerstad How to create text along a curve Dieter Schlaepfer 12/4/2014 Ctrl+click+drag to copy layouts is not working in AutoCAD 2015 products Daniel Kuhmann 12/4/2014 Error: 'Continuous plot. Onion Layer Image credit Robert Couse-Baker on Flickr Guest post on AutoCAD by Michael Thomas of Design & Motion. Layers are a very important component of working with AutoCAD. They control the properties and visibility of your objects. Since layers organize your drawings, using layers inefficiently is a time waster and negatively effects your productivity. Even with the layer automation found in many of the vertical “flavours” of AutoCAD, it is critical to understand layers and use all the tools.
We are seeing a series of tutorials on various and different ways to access them via AutoCAD Shortcuts. In this post we will look at How to Create a Rectangle in AutoCAD. AutoCAD Rectangle Command can be accessed in many ways inside AutoCAD via AutoCAD Command Line, Ribbon Bar and AutoCAD Shortcuts. AutoCAD Rectangle Command AutoCAD Rectangle Command can be accessed in different ways and few are listed below Method 1: Ribbon Bar Home Tab > Draw Panel > Rectangle Command Method 2: Access from AutoCAD Command Line Method 3: Access from AutoCAD Keyboard Commands How to Draw Rectangle in AutoCAD Click on the rectangle command by any one of the above methods and select a arbitrary first point and arbitrary second point. You have created a rectangle. See image below In the above case, based on the command prompt entry autocad rectangle command line Command: _rectang Specify first corner point or [Chamfer/Elevation/Fillet/Thickness/Width]: 20,20 Specify other corner point or [Area/Dimensions/Rotation]: @60,30 When you paste the above content in the command prompt, you get the rectangle drawn automatically with the above dimensions.
AutoCAD Rectangle Options – I AutoCAD Rectangle Command has many options which include ( After you select the rectangle command and press the down arrow ) • Rectangle with Chamfer • Rectangle with Elevation • Rectangle with Fillet • Rectangle with Thickness • Rectangle with Width AutoCAD Rectangle Options – II AutoCAD Rectangle Command has second set of options.