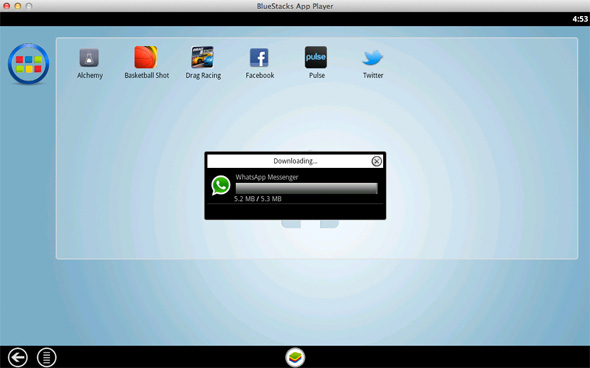
Ionic Android Emulator Mac
Advertisement The gap between desktop and mobile is closing all the time. But while this means we’re getting more and more desktop class apps on our phones, getting mobile apps on our desktops is as hard as ever. With the Google Play store about to come to our fingertips, the power of an incredible number of apps is about to reach Chrome OS. So what will we install first? But what if you use a Mac?
You do need OS X or macOS to “build” (compile) the app but as Ionic apps behave almost identical on Android emulators and devices, you should be able to code / develop / design them without a Mac or virtual machine, using Windows or Linux environments.
It is possible to run Android apps on macOS. You’ll need some third-party software, and you’ll need to be willing to spend a few moments setting it up. Once you’re done, you’ll even have access to the Google Play Store. In this guide, we’ll take a look at the best solution — VirtualBox — along with a few other methods you might want to explore.
VirtualBox The best way to run Android apps on your Mac is to install a full version of the Android operating system itself. You can do this Virtual machines are more useful than just for fun and games, and they've helped me a huge deal in work-related areas of my life. Using a virtual machine offers a great sandbox if you're ever. And a build of Android that has been developed for computers with Intel processors. Before you get started, then, download VirtualBox and the x86 build of Android.
The most recent version supported is Marshmallow. Download: The process is straightforward, but there are quite a few steps involved. If you aren’t fully up to speed with virtual machines, partitions, file systems and the like, don’t worry. We’ll skip the technical explanations — just follow the instructions to get up and running.
Visual studio mac android emulator can't start. Create a virtual switch named 'Windows Phone Emulator Internal Switch' and set its connection type to Internal network.
Set Up VirtualBox Install VirtualBox and then launch it. From the main screen, click New and enter a name for your virtual machine (you can just call it Android). Under Type, select Linux, and for Version, choose Other Linux (64-bit).
Then click Continue. The next screen is File Location and Size. Click the folder icon to choose where you want to save your new virtual hard disk — or just keep the default option. Stick with the recommended size for the disk as well, then click Create.
Your virtual machine is now set up, and you need to install Android on it. Back in the main window select the Android VM and click Start. Next select the Android ISO file that you downloaded earlier and click Start.
You’re now ready to install the operating system, or you can run it without installing. This is slower and doesn’t enable you to save your setup. If you plan to use the operating system more than once, it’s best to install it. The mouse doesn’t work for the next few options, so use the cursor keys on your keyboard to highlight your chosen option and hit Enter to select it. Install Android The first part of the process is to create a virtual partition on your hard drive. This is where Android will be installed. On the next screen, choose Create/Modify Partitions, followed by No.
Next, select New to create a new partition, then Primary, then hit Enter to accept the size. Finally, highlight Bootable and hit Enter again. The word Boot should have appeared under Flag in the table above. Once this is done, use the cursor keys to scroll over to Write and press Enter. You can ignore the warning about the partition destroying data on your disk — you aren’t creating an actual partition, just a large file that will function as one.