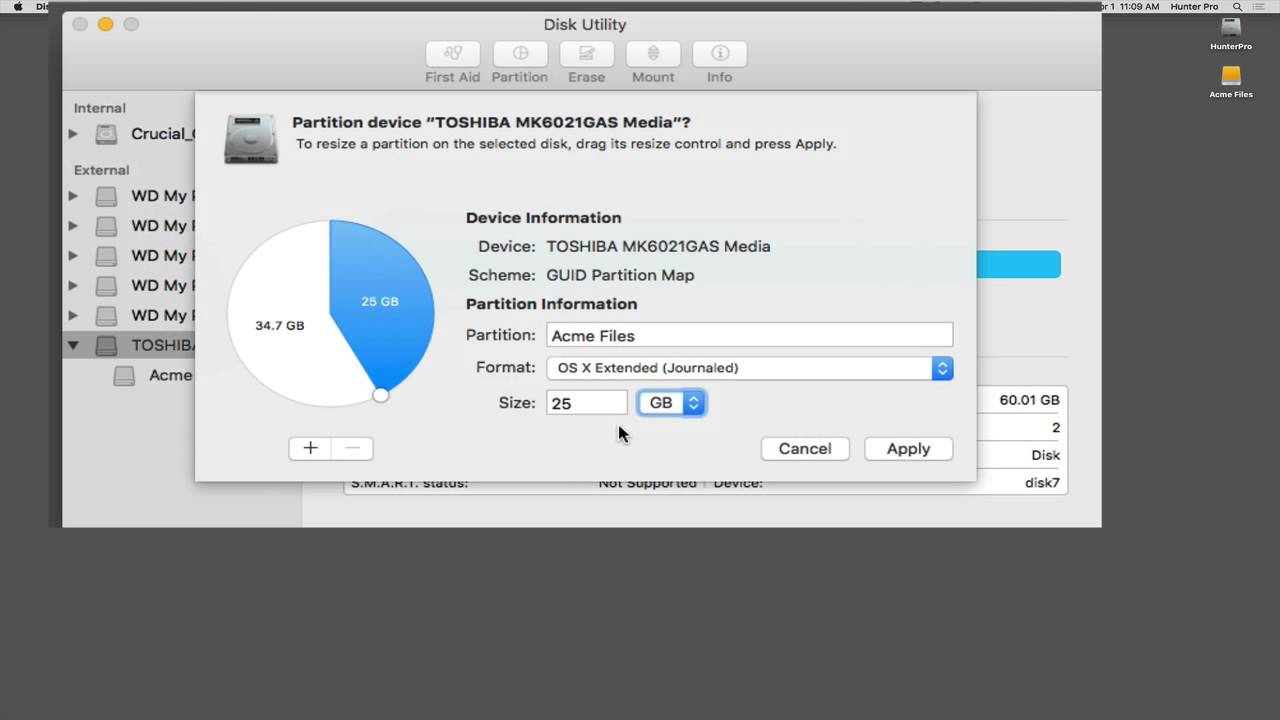
How To Partition Drive Mac For Windows
Table of Contents • • • • You’ve heard about people losing data to a corrupted hard drive sector or, even worse, experiencing a hard drive failure. Hard drives can be fickle and, while many offer a, you should have a plan for protecting your data. Using multiple hard drive partitions, in conjunction with one of our providers, is a great way to avoid these troubles. Partitioning is required for storage, but it also creates a more secure environment for your data. In this guide on how to partition a hard drive, we’re going to discuss what a partition is and how you can start partitioning on macOS and Windows. What Is a Partition?
Solution 3: Create One HFS+ Partition for Mac and One NTFS Partition for Windows. Alternatively, you can create 2 partitions on the external hard drive: one is for Mac, and the other is for Windows. As to size for each partition, it depends on your own demands. By this way, you can easily format an external hard drive for Mac and Windows. The drive will need to be formatted, unless you did so during step six. After creating the partition, Windows will try to open the drive and give you a prompt to format it.
Partitioning is a way of separating your hard drive into multiple sections. A partition can be thought of as a slice of your hard drive. Even though this piece is just a logical separation from your whole drive, the operating system will treat it as an independent drive (this is different from ).
Each partition becomes a logical disk, representing a chunk of the physical disk. That allows the operating system — and you — to manage files and data separate from other parts of the drive. Hard drives have to be partitioned and formatted before you can store data on them, but there are many other benefits to having a multi-partition scheme. Regardless of what OS you’re using, setting up partitions and formatting must be done. You can’t write data to a blank drive. The OS needs a volume with a file system to write and store data.
The partition is the volume and formatting creates the file system. The process varies depending on the OS. Usually, operating systems are set up with multiple partitions, and they can be formatted in several ways. For instance, when installing Windows, one partition will be created for the OS to reside in and another for recovery.
Reasons to Partition Partitioning is a solid way to organize your data, which makes finding your files, projects and programs more convenient. Separate partitions also make your data easier to backup, saving you from having to sift through multiple folders and directories. You should still use online backup, though, because multiple partitions will not protect you from hard drive failure. Because partitions are treated as separate drives, they can be encrypted.
That means you get greater control over encrypting a hard drive because you can encrypt on a per-partition basis. Encrypting a whole drive is fine, it’s just that partitioning grants you more options. Read our guide for more details on this process. Partitioning also lets you use multiple operating systems on one hard drive. Having multiple partitions is mandatory for that, as each OS requires its own drive.
You’ll also want additional partitions for files and data relative to each OS, as intermingling them will create problems. It improves performance, too. Speaking to the, partitioning has been used to make operating systems quicker.
The physical structure of a hard drive is such that the outer tracks of the disk offer the highest transfer rates. Minecraft wiki. The first partitions created are situated there and are the fastest, so that’s where you want your OS to live. While the scope of this guide is limited to basic partitioning, you can do more advanced partitioning with specialized software. If you intend to run a dual boot setup, for example, partition software gives you greater control over your partitions. How to Partition a Hard Drive in Windows Partitioning in Windows is done through the disk management tool, which is a disk utility included with every version of the OS. The following steps assume the use of Windows 10, but are equally applicable to Windows 7 and 8.1. If you’re unsure which you have, you can check.
The process doesn’t change much. Any time you are formatting or partitioning, it’s good to make sure you’ve backed up all data. Step 1: Open Disk Management. That can be done via computer management, Cortana or the command prompt.
You can also right-click the start button, then select Disk Management from the menu. It looks like this: Step 2: Once open, you may receive an “initialize disk” prompt in a separate window. There, you’ll be asked to specify a partition style. Don’t worry if you don’t see the message, just continue to the next step. Step 3: Select the hard drive you want to partition at the bottom of the window. It will show as “unallocated.” Right-click it, then select “new simple volume” If you don’t see your drive in the drive map, Windows may not recognize it.