
How To Configure Virtualbox On Mac High Sierra For Kali Linux
In this article I’ll try to get into all (okay, maybe not all) possible troubles related to using a guest-machine with Linux, running on a Mac OS (High Sierra, 10.13) host. But actually it’s not about Mac OS and all the steps will be the same for Windows and Linux hosts too.
Hear is a sound enhancement application for the Mac. Hear improves the sound quality from your headphones, internal or Free Open Source Mac. No features added Add a feature. Explore 6 Mac apps like DFX Audio Enhancer, all suggested and ranked by the AlternativeTo user community. 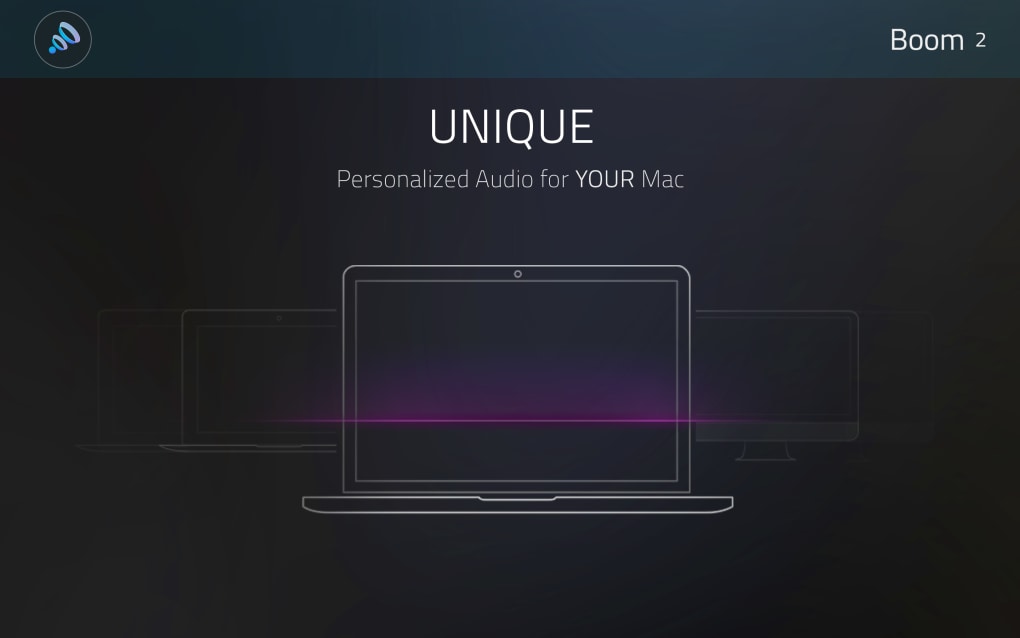 Its advanced Mac equalizer presets and audio effects enhance the audio experience for movies and music. Learn more and download this sound booster Maximize your Mac’s built in audio with Boom 2’s intelligent algorithm. This predecessor of Boom 3D offers a range of different equalizer presets. Regarding setup for Mac OS X A note on restricions in OS X Mountain Lion and later versions. Start the SoundPimp app and enter the activation code that was received in the email receipt sound enhancer mac (152)audio enhancers for mac (66)audio enhancement software for mac (48)mac.
Its advanced Mac equalizer presets and audio effects enhance the audio experience for movies and music. Learn more and download this sound booster Maximize your Mac’s built in audio with Boom 2’s intelligent algorithm. This predecessor of Boom 3D offers a range of different equalizer presets. Regarding setup for Mac OS X A note on restricions in OS X Mountain Lion and later versions. Start the SoundPimp app and enter the activation code that was received in the email receipt sound enhancer mac (152)audio enhancers for mac (66)audio enhancement software for mac (48)mac.
VirtualBox is completely free, while VMware Workstation Player is free for non-commercial use. If you’re using macOS, you’ll experience much better performance with Parallels Desktop than you will with VirtualBox. Mac users can also try VMware Fusion, which should also offer better performance than VirtualBox. Apr 17, 2018 - So, I have got this shiny new Macbook Pro and installed VirtualBox on it to run some Linux boxes. Here is what I got when trying to start one:.
The aim is to get a Linux guest-machine running in a fullscreen mode on a dedicated desktop (screen) with a decent performance. • • • • • • • Nothing special here, except for maybe Gatekeeper (or whoever) that might block VirtualBox from installing/starting. In that case you’ll need to go to Security & Privacy and allow it ( Open Anyway). Create a new virtual machine. Give it 4 GB RAM and 128 MB video.
Just in case, that’s my settings: And I did not enable 2D/3D acceleration. Insert Linux installation image (I usen Debian) into machine, start it and install Linux there.
Having done that you might notice that you can only have maximum 1024x768 resolution. To have more you need to Extension Pack for VirtualBox (and install Guest Additions for guest-machine).
Open terminal in your guest-machine and install necessary packages: apt-get install build-essential linux-headers-$(uname -r) Insert Guest Additions image: It will get mounted as a CD-ROM. Open it and copy VBoxLinuxAdditions.run from there to /tmp/.
Go there in terminal and execute: chmod +x VBoxLinuxAdditions.run./VBoxLinuxAdditions.run It might give you some warning about session manager and some unsupported protocols, but for me it didn’t affect anything. Reboot the guest-machine and you’ll have a proper screen resolution. I miscalculated the size of my virtual disk image (VDI). Best mac eyeshadow combinations for blue eyes. I gave it 20 GB initially, but having installed the stuff I wanted (Qt with Device Creation packages), I discovered that I have only ~4 GB left, but I needed to install even more stuff, which meant I needed to increase my VDI to at least 30 GB (add 10 GB more). But here’s problem - I created a fixed size VDI (I always create fixed ones), which is a bit problematic to resize ( fixed, eh). But it is still possible. Shutdown the guest-machine and exit VirtualBox app.
Open Terminal, find VBoxManage and run modification command: cd /Applications/VirtualBox.app/Contents/Resources/VirtualBoxVM.app/Contents/MacOS/./VBoxManage modifyhd –resize 30000 “/Users/YOURNAME/VirtualBox VMs/debian/debian.vdi” Oh shit, I forgot (again) that I have a fixed VDI, so I got this error: Progress state: VBOX_E_NOT_SUPPORTED VBoxManage: error: Resize medium operation for this format is not implemented yet! You need to clone the disk first:./VBoxManage clonehd '/Users/YOURNAME/VirtualBox VMs/debian/debian.vdi' '/Users/YOURNAME/VirtualBox VMs/debian/debian-dyn.vdi' Now you can resize the cloned disk, because by default new disks are dynamic ones:./VBoxManage modifyhd --resize 30000 '/Users/YOURNAME/VirtualBox VMs/debian/debian-dyn.vdi' And after that make a fixed clone of it:./VBoxManage clonehd '/Users/YOURNAME/VirtualBox VMs/debian/debian-dyn.vdi' '/Users/YOURNAME/VirtualBox VMs/debian/debian-fix.vdi' --variant fixed Now go to your guest-machine settings and delete old disk from SATA controller. And then delete it from Virtual Media Manager. And now add your new extended disk to your machine’s SATA controller: But then you need to edit partitions inside the guest-machine to extend old ones to the free space. You can use for that. And better to do it from a Live CD. In my case GParted didn’t allow me to extend existing partition to the free space because I had swap area between them.