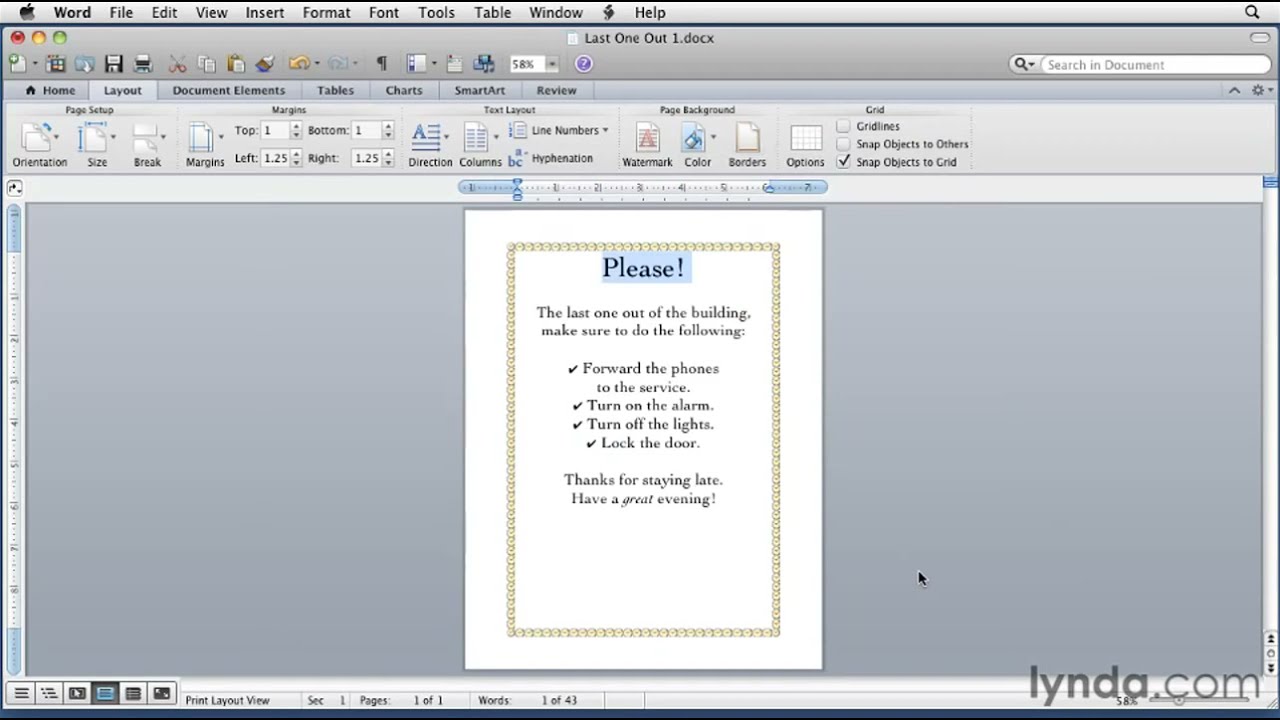
Word For Mac - View - Reveal Formatting
“Reveal Codes” in Word Is there life after “Reveal Codes”? One of the questions most commonly asked by migrants to Word from WordPerfect is, “Where is Reveal Codes?” or “Does Word have anything like Reveal Codes?” There is nothing in Word directly comparable to Reveal Codes in WordPerfect. There is a very good reason for this. WordPerfect can be thought of (and I understand is) basically a text stream with codes interspersed (for more on this, see John McGhie's article on ).
This is what you see when you Reveal Codes. You have codes or markers that turn on and off certain formatting characteristics (similar to the and codes to turn bold on and off in HTML). Word, on the other hand, is a series of nesting containers: characters inside words inside paragraphs inside sections inside documents.
Reveal Formatting, a.k.a. Word’s Reveal Codes Replacement. You can get a lot more information, though, from Microsoft Word’s Reveal Formatting feature. Just click SHIFT-F1, and the Reveal Formatting pane will appear on the right-hand side. Jun 19, 2018 - We're passing along Word wisdom for Mac users with tips for hidden formatting tools. Master resources like formatting marks, style labels,.
The formatting of these is by styles and by pointers at the beginning and end of the document. I am reliably informed that if you open a Word document (Word 2003 and earlier) in a hex editor, you see a forest of gibberish at the beginning and end that represent these codes and pointers (you can get a small idea of this by opening a document using the Recover Text from Any File setting under “Files of type” or “All Files” in the File Open dialog). So Reveal Codes, even if there were such a thing in Word, would not be very helpful.
But there are many helpful cues and clues in Word if you know how to use them. Reveal Formatting The feature commonly touted as Word's equivalent to Reveal Codes in earlier versions was the “What's This?” button on the Help menu. Click on that (or press Shift+F1), then click in a paragraph, and you'd get information about formatting applied both by the style and directly. Rarely, however, did this tell you much more than you could tell by just looking at the paragraph on the screen. The “What’s This?” button has been replaced in Word 2002 and above by the Reveal Formatting task pane, which gives you specific information about the text at the insertion point (font, paragraph, and even section formatting).
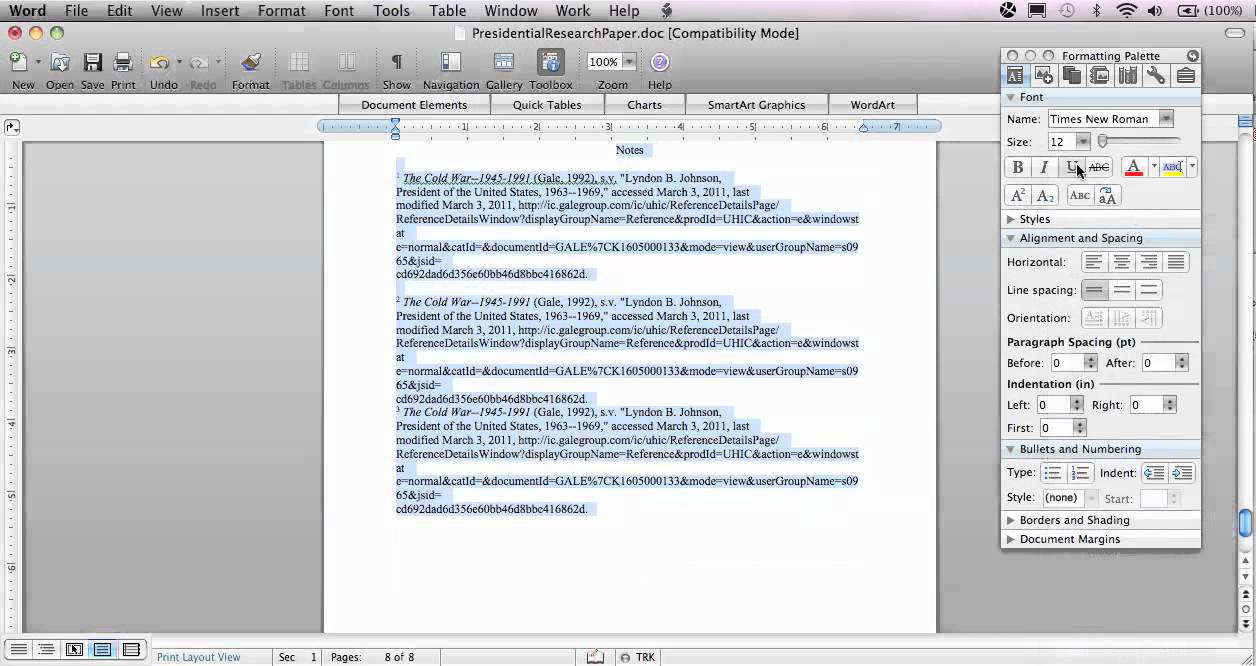
Download onyx for mac 10.8.5. If you check the box for “Distinguish style source,” you can easily see what formatting is defined in the style and what has been directly applied. • To display the task pane in Word 2002 or 2003, View Task Pane (or click on the New or Styles and Formatting toolbar button to open one of those task panes), then click the down arrow at the top of the task pane and choose Reveal Formatting.
Even easier, just press Shift+F1, which now opens this pane. • To display the task pane in Word 2007 and above, press Shift+F1 or click the Reveal Formatting button in the Style Inspector dialog (see below).
Alternatively, you can add a button to the Quick Access Toolbar (QAT); find it under “Commands Not in the Ribbon.” Figure 1. Reveal Formatting task pane with style source distinguished Styles As a general rule, you want to avoid direct formatting. If you use styles to do your formatting and avoid manual formatting as much as possible, you will find that simply looking at the style name will usually tell you all you need to know. You can see which style is applied to the text at the insertion point by looking at the Style box on the Formatting toolbar in Word 2003 and earlier, the Styles and Formatting task pane in Word 2002 and above, or the Styles group on the Home tab in Word 2007 and above (you can also add the classic Style dropdown to the Quick Access toolbar in Word 2007 and above). The Styles and Formatting task pane has the added advantage that, if you mouse over the name of a style, a popup will give you a description of the style formatting.