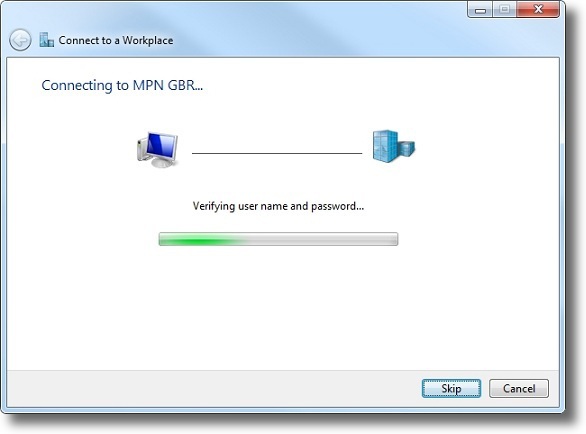
Verify Settings For Vpn On Mac
Tap OpenVPN at the top once a profile is selected to return to the main screen. How to use OpenVPN with Mac OS X 1. Download, mount, and open an OpenVPN installer for Mac (a popular OpenVPN client for Mac OS X is and is similar to OpenVPN Connect).
Install OpenVPN Connect (follow the guided steps in the installer). Your VPN provider will supply you with OpenVPN configuration files (.ovpn). Follow its directions on how to find these, and then download them onto your Mac. Now that you have installed OpenVPN Connect, you will see an orange icon with an 'X' on it in your menu bar. Click on it, and select Import > From local file. Once this is done, you will see a notification that tells you, ' The connection has been saved.' Repeat this step to import more profiles.
For example, if the shortcut is Ctrl+8, press the Ctrl key and the 8 key — don’t type out C-t-r-l- +8. If you try to assign a shortcut that has already been assigned, the words “Currently assigned to” and a command name appear below the Current Keys box. Mac shortcut to folder.
Click the OpenVPN Connect icon on the menu bar, and select the VPN profile you wish to use, and then click Connect. Agree to any warning messages about allowing VPN connection, and enter the username and password (given to you by your VPN provider) into the OpenVPN Login dialogue, before hitting Connect. You are now connected to the VPN service (a bubble notification will alert you to this).

This is a simple application that basically replaces the built-in VPN menu bar icon on Mac OS X. If the VPN connection drops, it will automatically reconnect. This applicaiton uses the built-in VPN support in Mac OS X, so it’ll only work with connections you can configure in the Network Settings panel. Jun 1, 2018 - Mac OS X has built-in support for connecting to most common types of. OS X provides a menu bar icon for controlling the VPN connection.
To disconnect, click the OpenVPN Connect icon on the menu bar, which opens the OpenVPN menu, and then click Disconnect > the profile you are connected to (e.g. Disconnect > uk-lon-1.isvpn.net).
Stay invisible, my friends. VPNs are a fantastic tool for improving your Internet security, and are something of a Swiss-knife for protecting your privacy by allowing you to geo-spoof your location. OpenVPN is by far the most secure VPN protocol commonly used, and although setting it up can be a bit more laborious than simply using a provider's custom software or manually configuring L2TP or PPTP, its use is strongly recommended (this is a particular issue with iOS, where OpenVPN is not built into custom apps).
Bottom line: Use a VPN to stay invisible online! This entry was posted in,, and tagged,,,,,,,. Bookmark the.
Use a VPN Client (The Easiest Thing) Note that some VPN providers offer their own desktop clients, which means you won’t need this setup process. All of our favorite VPNs– for advanced users, and and for basic users–offer their own desktop application for connecting to their VPNs and selecting VPN server locations. Connect to L2TP over IPSec, PPTP, and Cisco IPSec VPNs RELATED: Use the Network control panel to connect to most. To open it, click the Apple menu, select System Preferences, and click Network or click the Wi-Fi icon on the menu bar and select Open Network Preferences. Click the plus sign button at the bottom left corner of the window and select “VPN” in the Interface box.
Choose the type of VPN server you need to connect to in the “VPN Type” box and enter a name that will help you identify it. Like other operating systems, Mac OS X doesn’t include built-in support for OpenVPN networks. Scroll down for instructions for connecting to OpenVPN networks.
Enter the VPN server’s address, your username, and other settings. The “Authentication Settings” button allows you to provide the authentication you’ll need to connect — anything from a password or certificate file to RSA SecurID, Kerberos, or CryptoCard authentication.