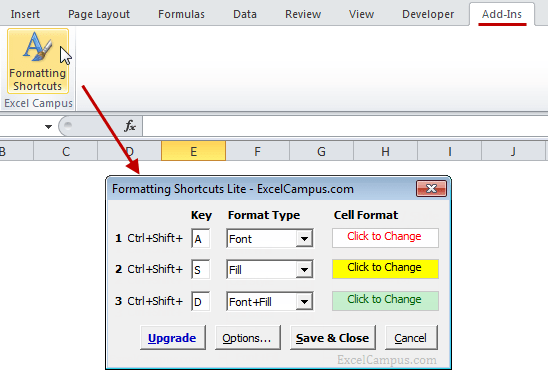
Select Cell For Formula In Excel Mac
Top 8-Methods to Insert Bullet Points in Excel for Lists [Windows + Mac] As I said here we have nearby 8 different ways to add a list with bullet points. But the thing is, you need to choose which method works perfectly for you.
Printer driver downloads. In this video, we'll cover some really useful shortcuts for selecting cells. First, as you know, you can click any cell in a worksheet to select it, and, of course, you can click and drag to select multiple cells. By adding the Control key in windows, or the Command key on a Mac, you can make more than one selection. These selections do not need to be next to one another. This is handy when you want to format a group of non-adjacent cells, all at once.
Remember I set up a partition on an external drive named “Yosemite.” Click the partition you want and then click Install: Click to enlarge • The installation process will start so be patient: Click to enlarge • NOTE: If you see the previous screen hang at “About a second remaining,” don’t panic. Click the Continue button: Click to enlarge • Agree to and then agree to the license: Click to enlarge • Choose the partition on which you want to install Yosemite. My mac is too old for sierra mac. The installer probably didn’t estimate the length of time for the install perfectly. Notice there are several choices you can make and several menus. These are various utilities you can use when troubleshooting an install: Click to enlarge • From the dialog box in the middle of the screen, choose Install OS X and the click Continue: Click to enlarge • And now, for something completely different you’ll get the Yosemite installer’s splash screen.
As an alternative to control-clicking, you can lock the 'extend selection mode' using Shift + F8 on Windows, Fn Shift F8 on the Mac This lets you make multiple selections without holding down a key. To get out of this mode, just press the Escape key or perform an action. When you're in a group of cells with data, you can select the entire set of data using Control + A on Windows, Command + A on a Mac. Using this shortcut again will select the entire worksheet. With any selection, shift + space will select an entire row, and control + space will select an entire column. These shortcuts work also when multiple cells are selected as.
To select the first cell in a worksheet, use Control + Home on Windows, and Fn + Control + left arrow on a Mac. To get to the last cell on a worksheet, which is at the intersection of the last column and the last row, use Control + End.
On Macs without an End key, use Fn + Control + right arrow. Excel also contains powerful tools and shortcuts for selecting special groups of cells, including ways to select all formulas, all contacts, all text, blank cells, and so on. We'll cover all these options in upcoming videos.
This article is for people with visual impairments who use a screen reader program with the Office products and is part of the content set. For more general help, see. Many users find that using an external keyboard with keyboard shortcuts for Excel for Mac helps them work more efficiently.
For users with mobility or vision disabilities, keyboard shortcuts can be easier than using the touchscreen and are an essential alternative to using a mouse. This article itemizes the keyboard shortcuts for Excel for Mac. Many of the shortcuts that use the Ctrl key on a Windows keyboard also work with the Control key in Excel for Mac. However, not all do. Note: Changing system function key preferences affects how the function keys work for your Mac, not just Excel. After changing this setting, you can still perform the special features printed on a function key. Just press the FN key.
For example, to use the F12 key to change your volume, you would press FN+F12. If a function key doesn't work as you expect it to, press the FN key in addition to the function key. If you don't want to press the FN key each time, you can change your Apple system preferences: Change function key preferences with the mouse • On the Apple menu, press System Preferences. • Select Keyboard. • On the Keyboard tab, select the check box for Use all F1, F2, etc.
Keys as standard function keys.