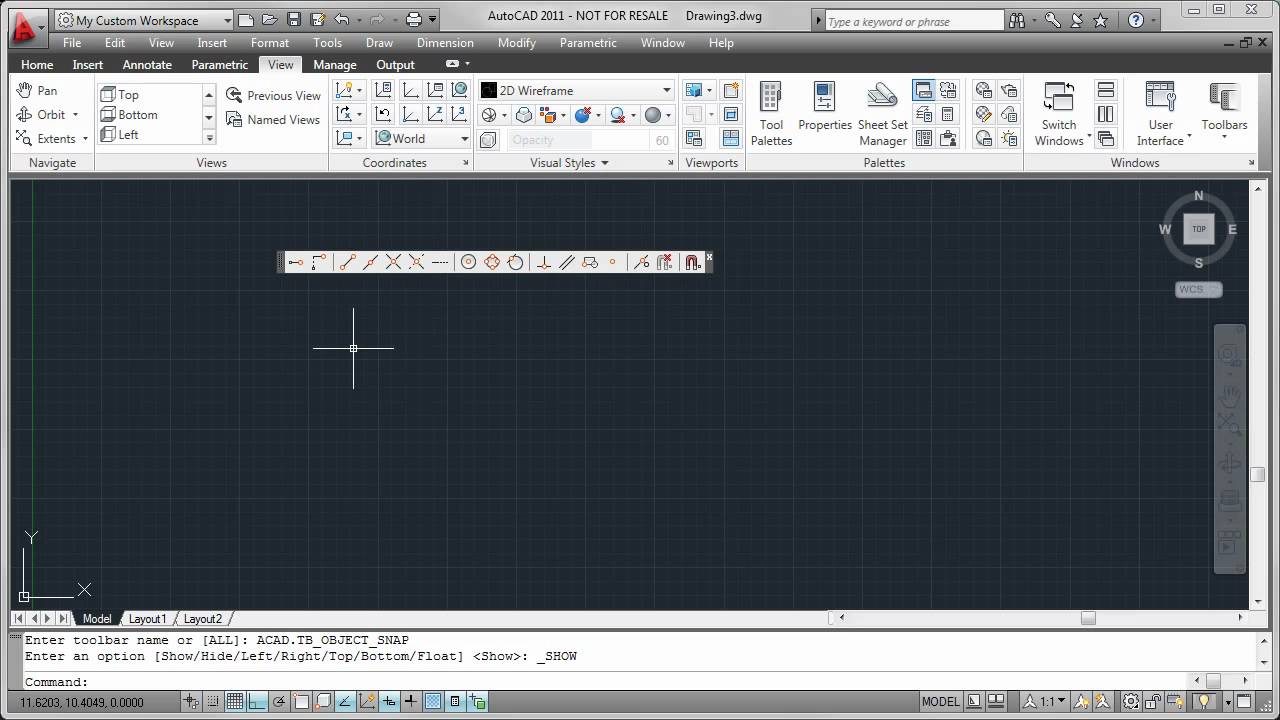
Open Autocad Recovery Manager Autocad For Mac
The Drawing Recovery Manager displays a list of all drawing files that were open at the time of a program or system failure. You can preview and open each drawing or backup file to choose which one should be saved as the primary DWG file.
Backup Files Displays the drawings that may need to be recovered after a program or system failure. A top-level drawing node contains a set of files associated with each drawing.
If available, up to four files are displayed including • The recovered drawing file saved at the time of a program failure (DWG, DWS) • The automatic save file, also called the “autosave” file (SV$) • The drawing backup file (BAK) • The original drawing file (DWG, DWS) Once a drawing or backup file is opened and saved, the corresponding top-level drawing node is removed from the Backup Files area. Shortcut Menu Options Right-click a drawing node, drawing or backup file, or a blank area in the Backup Files area to display a shortcut menu with relevant options. Open All Opens all the drawing and backup files associated with the selected, top-level drawing node. Remove Removes the selected, top-level drawing node.
Open Opens the selected drawing or backup file for drawing recovery. You can select multiple files using Shift and Ctrl. Properties Displays the File Properties dialog box from Windows Explorer for the selected drawing or backup file.
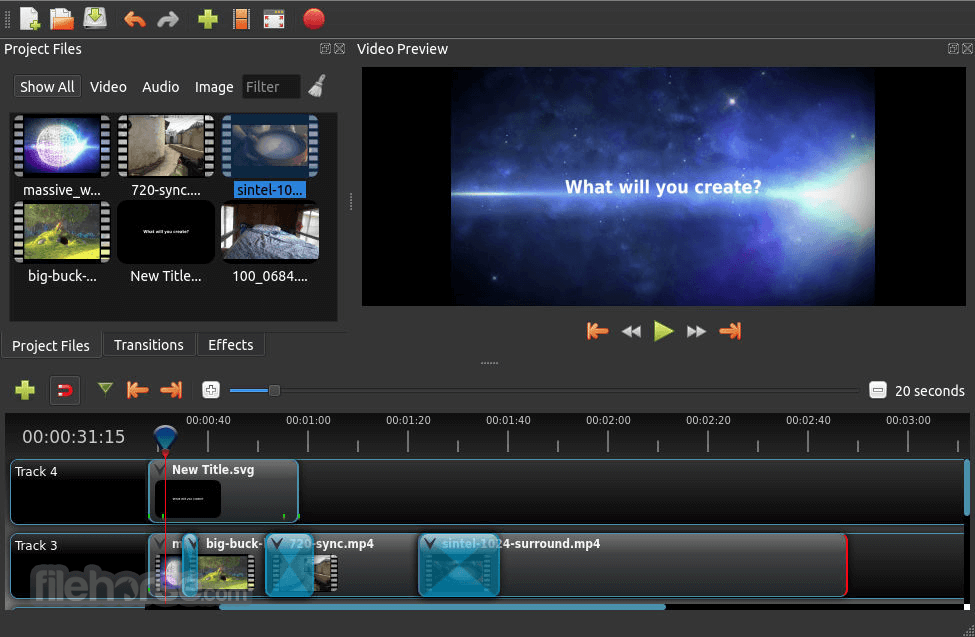 Expand All Expands all top-level drawing nodes. Access this option by right-clicking a blank area in the Backup Files area. Collapse All Collapses all top-level drawing nodes. Access this option by right-clicking a blank area in the Backup Files area.
Expand All Expands all top-level drawing nodes. Access this option by right-clicking a blank area in the Backup Files area. Collapse All Collapses all top-level drawing nodes. Access this option by right-clicking a blank area in the Backup Files area.
Aside from being rather absent from the blogosphere, I have found myself using AutoCAD for Mac more and more lately. In fact, and I are preparing to host an AutoCAD for Mac training class in the next month. While the gap between the Mac and Windows releases of AutoCAD 2011 left me wishing for more, the 2012, and especially the new 2013 release dramatically narrow the gap between the two platforms.
No matter how small the gap between platforms, a missing tool is a missing tool. Since AutoCAD for Mac was a complete rewrite, and the Express Tools team has long been dissolved, it only makes sense Autodesk chose not to port Express Tools to the Mac platform. Regardless of the incredibly logical reasons behind the decision, it still doesn’t supersede the frustration of a missing tool. I came across that very situation as I opened a drawing that was sent to me, and had linework drawn at many elevations. Express Tool users know the perfect solution to this problem is the FLATTEN command. Trouble is, AutoCAD for Mac doesn’t have the FLATTEN command since its part of the Express Tools bundle.
Create a Custom Macro Booting Parallels to open the Windows version would have been too easy. Instead, my solution was to create a custom macro. I was able to very easily do this by: Creating a custom AutoCAD for Mac Macto • Inside AutoCAD for Mac, open Tools > Customize > Interface (CUI). • From the Customize dialog, click the [+] button to create a new command.
• Within the Properties section of the Customize dialog; give your tool a name (i.e. Flatten), and an optional description. • Copy the following into the Macro portion of the Customize dialog: ^C^C_SELECT;_MOVE;0,0,0;0,0,1e99;_MOVE;P;;0,0,0;0,0,–1e99; • Choose an icon for your new macro. Here’s the FLATTEN tool icon from the Windows version of AutoCAD.
What the above macro does is moves the objects you select above the maximum range for AutoCAD which results in those objects being placed at the maximum height of 1e99. Now that all of the selected objects share a common elevation, we can move them down –1e99, and the final elevation will be 0. Put another way, the functionality of the FLATTEN command has been emulated through a Macro. Adding to a Tool Set Adding access to your newly created Macro is just a matter of adding it to a new or existing Tool Set.