
Mac Os X Adobe Reader Dc Open Without Signing In
Adobe ® Acrobat ® Reader DC is a popular PDF tool that has been leading the PDF revolution and is equally trusted by users across the world for viewing and editing PDF files. One area that Adobe Acrobat Reader has especially paid attention to is browser integration, which helps users access their PDF files on their browsers instead of launching Adobe Reader. In this article, we look at how you can download and install the Adobe Reader plugin on different browsers to help you access your PDF files from your browser.
Anti-Plagiarism - software designed to effectively detect and thereby prevent plagiarism. It is a versatile tool to deal with World Wide Web copy-pasting information from the assignment of authorship. The goal of this program is to help reduce the impact of plagiarism on education and educational institutions. 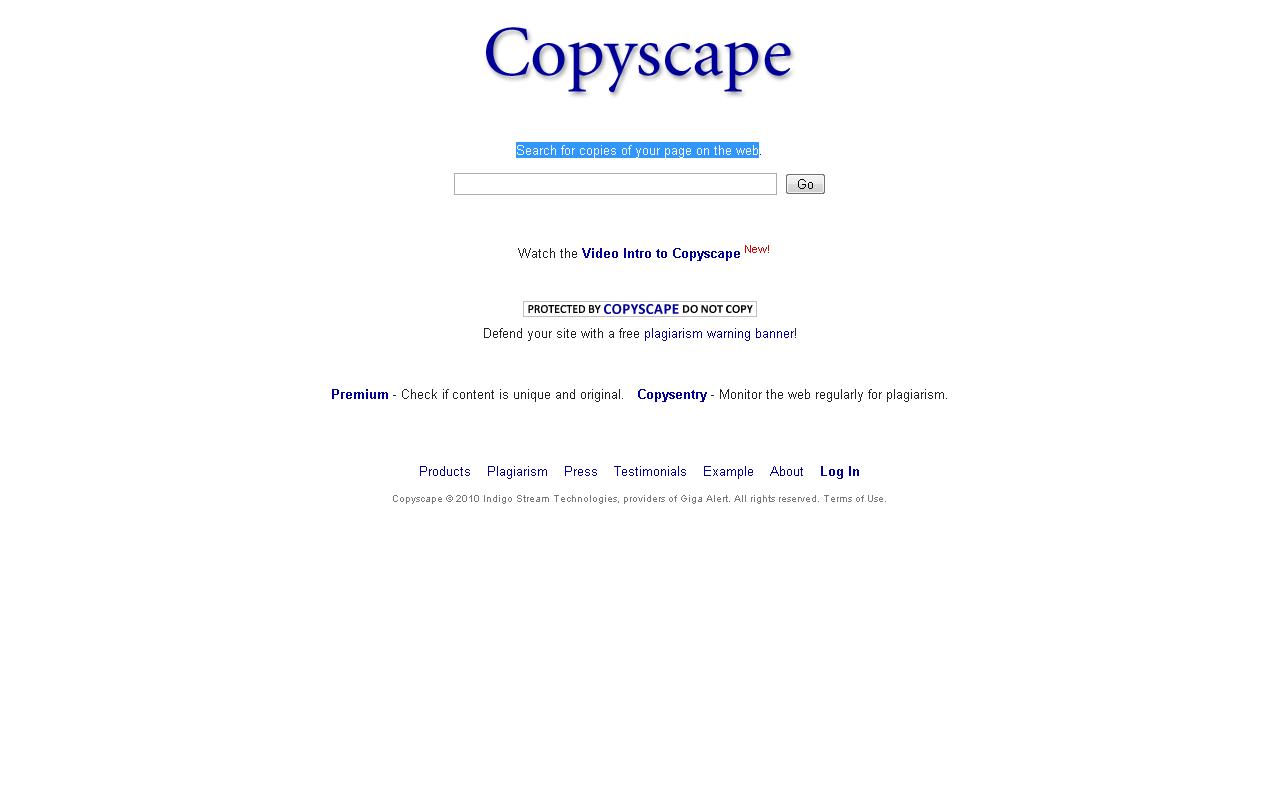
The menu bar shows the file is open (file shows up when click on Windows in. 0; Search forums only. Search forums only. Best mac programs for photo editing. Try uninstalling & reinstalling Acrobat Reader DC Adobe - Adobe. Would open with no problem under my husband's user profile on the same computer.
Note that most browsers include native PDF plugins for viewing PDFs, though these lack many of the features that come with a standalone PDF application. Before I introduce Adobe Reader plugin, I'd like to recommend you a simple alternative. A Simpler Alternative to Adobe Reader is a simple, worthy alternative to Adobe Reader. A PDF reader at first glance, PDFelement dazzles when you launch it, with multiple features that give you full control over your PDF documents. Apart from PDF editing, viewing, and printing, PDFelement enables you to compress, convert, combine, and create PDF files – functions that are normally marketed separately on different software. There are virtually no limits to the types of documents the application can handle, providing support for Office documents, web pages, image files, EPUB files, and a multitude of other file types. Browser integration with Adobe Reader is set to get a little harder in 2017, with Firefox announcing they will stop support for NPAPI plugins, which means no more Adobe Reader on Firefox.
This and other issues surrounding the use of Adobe Reader means users will be looking for alternative PDF tools to handle their PDF files. It lets users create and fill forms and manipulate scanned documents, thanks to the native Optical Character Recognition (OCR) module that is bundled with its features. It also gives you the power to merge and split PDF files, insert and replace PDF pages, and extract content from PDF files.
It further enables you to insert and edit annotations, Bates numbers, hyperlinks, bookmarks, watermarks, passwords, digital signatures, footers, headers, and enables you to redact content for sensitive documents. And with batch support, PDFelement can help you save time by enabling you to work on multiple documents at the same time. Its UI is simple enough for non-techies to use, with all the features conveniently located within the application window. How to Install Adobe Reader Plugin in Different Browsers 1. Chrome Like some of the other browsers, Google Chrome comes with its own PDF plugin for viewing and printing PDF files.
To get the Adobe Reader plugin working, you will have to deactivate Chrome's native PDF reader. To do this, follow this procedure: • If you haven't installed Adobe Reader, download and install it on your computer. • Launch Google Chrome, type 'chrome://plugins/' into the address bar, and hit enter to launch the plugins settings tab. • In the list of plugins, you should be able to see Reader or Adobe Acrobat. Click 'Enable' to activate it.
• Note that if you don't see Adobe in this list, then your updated version of Chrome doesn't support Adobe Reader since Chrome doesn't support NPAPI plugins. • Restart Chrome.
Mozilla Firefox Like Chrome, Firefox uses its own inbuilt PDF viewer for viewing PDF files. To make Adobe Reader the default PDF viewer on Firefox, you have to overwrite the default PDF settings. Follow these steps to do so: • Download and install Adobe Reader if you don't have it installed. Make sure the application is updated after installation. • Open Firefox, click the menu button on the Firefox window and select 'Options.' On the options list, click 'Applications.'
Here, type the words 'PDF' in the search bar to bring up the options for PDF files. On the drop down menu next to the 'Portable Document Format,' select 'Use Adobe Acrobat (in Firefox).' • Close the options window and refresh Firefox.