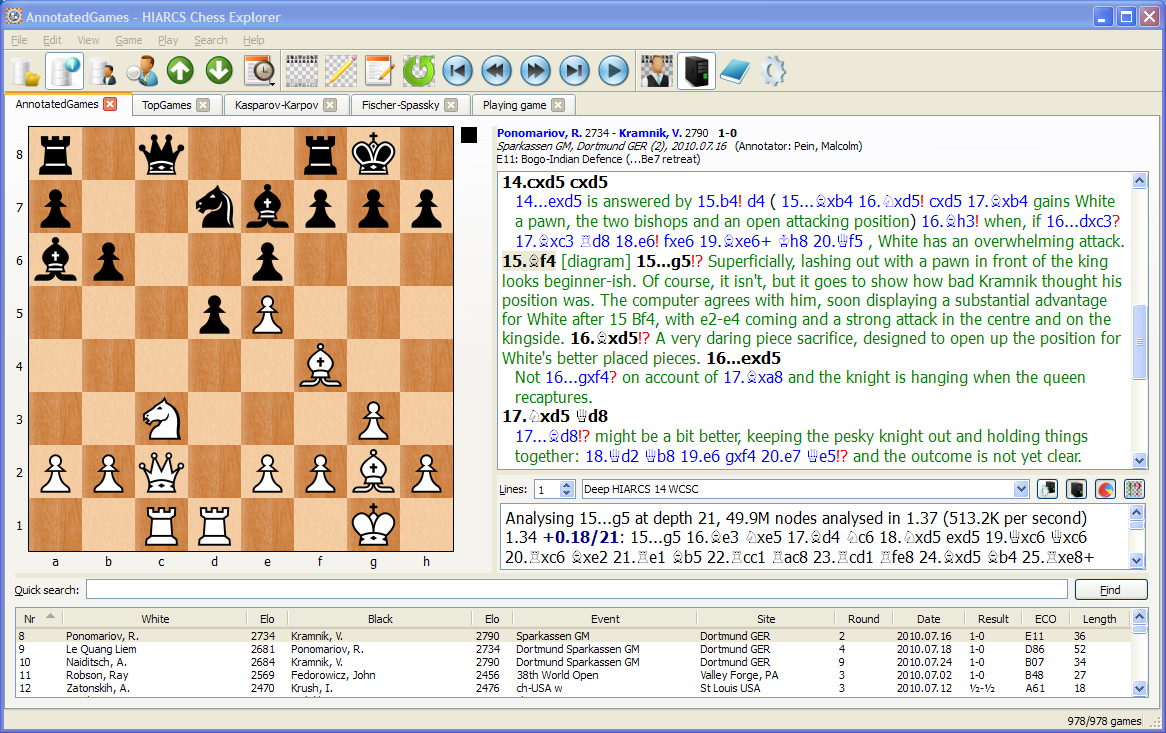
Free Chess Games For Mac
Chess Free is a Puzzle, Board, Strategy, Single and Multiplayer video game developed and published by AI Factory Limited. The game is available to play on mobile platforms such as iOS and Android. The game is available to play on mobile platforms such as iOS and Android. Chess for Mac free download, dowload Chess, Chess is a board game that you can play against the computer.
Intro Not everyone knows that all Macs come with a full-featured chess game. Even fewer know that this game is completely accessible, and can even pull some nice tricks to make the experience better for the visually impaired. Below, I will explain the different ways to move around the board, make moves, get help, and set up the game to speak hints and moves. Please note that you do not need to know how to play chess to read this article.
Both LibreOffice and OpenOffice Writer have a status bar at the bottom of the window. Libreoffice mac os x. However, one thing the LibreOffice status bar includes is an update word count for documents.
In fact, once you know how to use the app, you can use the hints feature to help learn the game. This article is a companion to the If you prefer to listen instead of read, there you go. Setting the Settings Once you open Chess, press command-comma to open it's preferences. This is a simple window, with no tabs, toolbars, or anything else to worry about. Use control-option-right arrow to move through the different items here: • 'Style' and 'Speech' are just two category names we can ignore. • The 'Board' popup button lets you choose what sort of look your board has. VO-space to activate it, up or down arrows to move through the options, vo-space or enter to select one, escape to close the menu without choosing anything.
This selection makes no difference to the game play, it is purely visual. • 'Allow Player To Speak Moves' is a checkbox that tells the app if it should let the player be able to speak the desired move. You hold down the Command key and say something like 'pawn A 2 to A4'.
If you uncheck this box, speaking moves will not be allowed. Note that this feature does not always work very well, at least in my experience. • The 'Pieces' popup button is another visual aspect that has no bearing on game play. The same keystrokes for handling the Board popup menu apply here. • 'Speak Computer Moves' is what lets the computer speak what it does.
This is probably the most important setting, as it is how you know when the computer takes its turn, and what piece it moved. Make sure this is checked. • 'Speak Human Moves' is a checkbox which, if checked, will cause the computer to speak the moves you make. This is useful if you are playing against another person on the same Mac; whenever either of you moves, you will hear the computer say what the move was.

• Next is the menu to choose the primary voice. This voice is used for speaking the opponent's moves. By default, it is set to 'default voice', which means it will use the speech settings found in the Speech tab of the Dictation and Speech area of System Preferences. You can choose a different voice here if you want to. • 'Alternate Voice' lets you pick a voice to use for speaking your moves and any hints or other information you request from the computer. I suggest choosing a voice different from the primary, so that it is easy to hear which side spoken text belongs to. • Note that you cannot change the speech rates for the voices, only choose which voice is used.