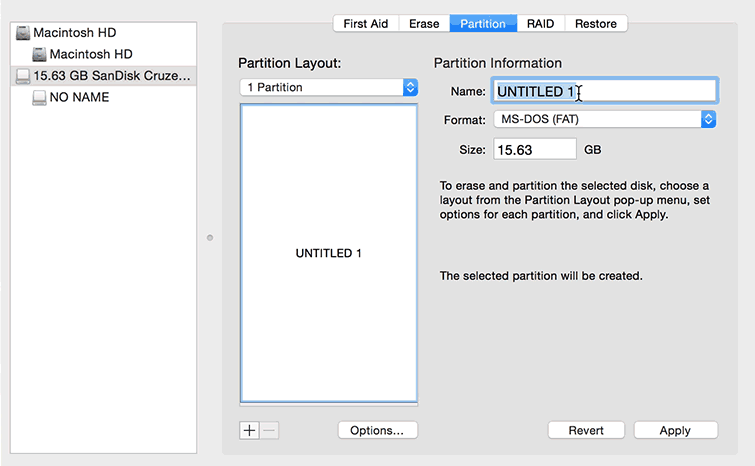
Exfat For Mac And Windows
The following tutorials will teach users how to format an external hard drive for both Mac and PC to exFAT on Mac OSX and Windows 10. How To Format an External Hard Drive For Mac and PC Note: Formatting an external hard drive will remove all the data already present on it.
You can format your external hard drive from either the PC or Mac. Just keep in mind if you want to use your drive also for OS X’s Time Machine backups, we advise you to format your drive through Mac because there is an additional step to make drive compatible with “Time Machine Backups”. And you can only do this with exFAT as with FAT32 Mac OS X’s Time Machine backup won’t work. FAT32 or exFAT? Word for macbook air. You can format your external hard drive in both – exFAT and FAT32. They both will work just fine. Mac and PC can read and write on both.
However, each of these filesystems has their own pros and cons. FAT32 has a maximum 4GB file size limit, but exFAT can work with files as large as 16EB, that’s more than you will ever need. If you have to work with large video clips, games or any other kind of massive files, FAT32 may not be the best choice. Many still choose FAT32 over exFAT despite its slower performance, as it’s also compatible with Linux Os and is supported on many consoles. Once you have done with formatting, your external hard drive will be able to write and read files from both a PC and Mac.
The resulting FAT32 file system will be compatible with all versions of Mac OS X, and Windows including back to 95. This is one of the most widely recognized file system formats. • FAT32 – a file system normally used on USB disks • exFAT – a newer file system optimized for flash devices and has improved performance overFAT32 Why I can’t use NTFS on Mac? The default file system for Windows is NTFS (New Technology File System).
Macs that run Snow Leopard or Lion can read data from drives that are formatted as NTFS. However, they can’t write. To make your Mac compatible writing on NTFS you have to get and install a third-party driver.
So in the end, it’s possible to make your NTFS external hard drive compatible with Mac. Best stock tracking app for mac. But we advise to just format it to “FAT” file system as it’s less time consuming and easier.
Windows 7 can’t read nor write files to external drives that are formatted as HFS. To do so you also have to install third-party like. How to format an External Drive in Windows 1) Connect the drive to your Windows PC. 2) Open Disk Management.
3) Right click on unallocated or any other disk partition and select “ New Simple Volume” 4) Choose your desired size 5) Assign your external hard drive with any letter. 6) Choose exFAT as the file system. 7) Follow the instructions and at the end click “ Finish“ How to Format an External Drive in OS X 1) Connect your external hard drive to the Mac.
2) Open Disk Utility. You can do this quickly by pressing CMD and the spacebar at the same time. Then type in “Disk Utility”. 3) Select the drive you want to format. 4) Click the Partition tab. 6) Change the Partition Layout from Current to 1 Partition. 7) Click Options, Select Master Boot Record, and click OK.
8) Name the hard drive with a name of your choice. 9) Click the Format drop-down menu. 10) Select exFAT or MS-DOS FAT(FAT32).
11) At last press Apply, then click on Partition. WD My Book would be best for desktop, Seagate Backup Plus Slim would be one of the best portable hard drives. Both are all-around decent drives and will do fine for any backup, pictures included. As for cross-platform encryption, if you intend to use the same drive on both Mac and Windows, the best option would be using a cross-platform compatible encryption tool, like, while formatting the drive in exFAT to avoid compatibility issues.
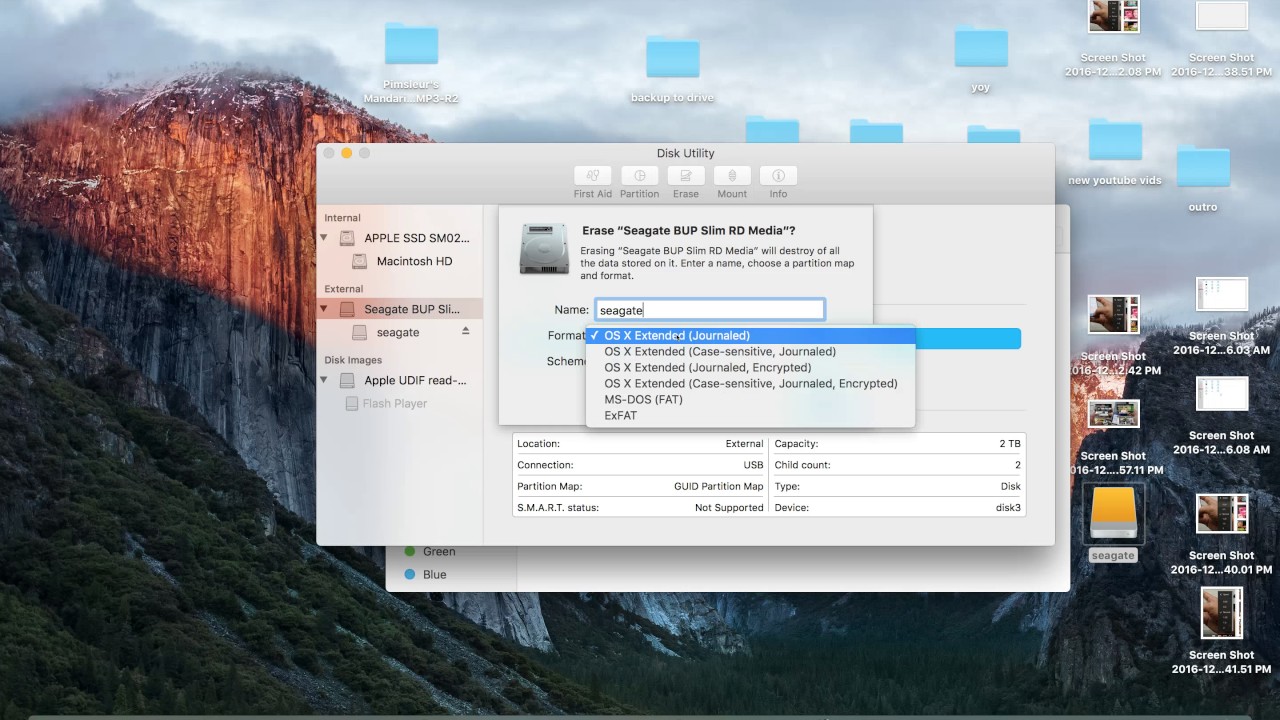
This is because Windows won’t recognize Mac’s native encryption and vice versa. VeraCrypt is well-renowned, so it should function well without any problems, just be prepared to learn how to use the tool. Try testing this setup with just a couple files before you perform entire backups.