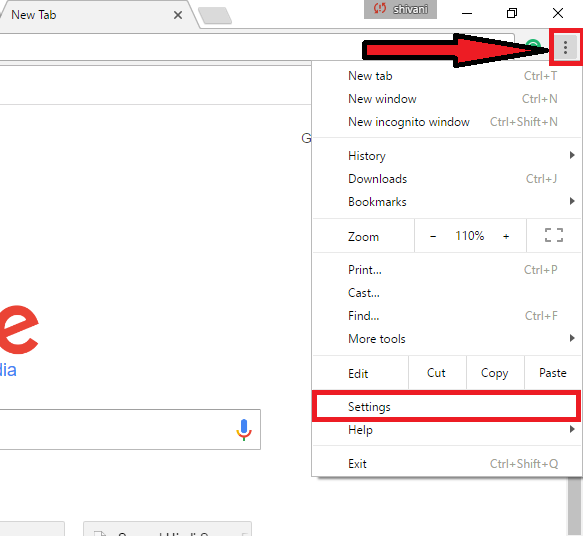
Clean Chrome For Mac Browser
Chrome for Mac is a lightweight, fast browser with many extensions included, but there are still situations when Mac users decide to uninstall it. They might need to completely uninstall Chrome so to reinstall it successfully, or they just want to switch to another browser. If you delete Chrome browser in a usual way (from Finder or drag and dropping it to the Trash) such specific service files as caches and logs still remain on your.
The “Form AutoFill” feature in Google Chrome and Safari Browsers is designed to Automatically fill out online forms using data as stored in the browser. You will find below the steps to Clear Form AutoFill Data and Disable Form AutoFill in Chrome and Safari Browsers. Clear & Disable Form Autofill in Chrome & Safari Browsers By default, most web browsers save your Name, Address and other information that you enter into online forms, in order to make this data available to you for filling out online forms. This feature is known as “Form Autofill” and is designed to Automatically input information into online Forms, using your saved information as available in the Browser.
Although the “Form Autofill” feature can be seen as being convenient, it can become a privacy issue, in case someone else gets access to your computer or there are other people using the same computer. Hence, we are providing below the steps to Clear Form AutoFill Data which might be already stored on your computer and also the steps to Disable Form Autofill in Chrome and Safari browsers. Disable Form Autofill in Chrome Browser Follow the steps below to disable Form Autofill in Chrome Browser.
Open Google Chrome browser on your computer. Next, click on the 3-dots icon (or 3-line in case of Windows Computer) located in the upper right corner of your browser window and then click on Settings in drop-down menu. On the Chrome Settings screen, scroll down all the way to the bottom and click on Advanced or Show advanced settings, depending on your version of Chrome browser.
4. Next, scroll down a bit more until you see Passwords and Forms section and click on Autofill settings. 5. On the Autofill Settings screen, toggle OFF the option for Autofill.
This will prevent Chrome Browser from saving AutoFill Form Data on your computer. Whenever required, you can re-enable this feature at any time by moving the toggle to ON position. Clear Form AutoFill Data in Chrome Browser Follow the steps below to Clear Autofill Form Data in Chrome browser 1. Click on the 3-dots icon located in the upper right corner of your browser window, click on More Tools in the drop-down menu and then click on Clear Browsing data option in the contextual menu (See image below). On the Clear Browsing Data screen, click on the Advanced Tab, choose All Time as your time range, make sure that AutoFill option is selected and then click on Clear Data button This will clear all the Autofill Form data as stored by Google Chrome Browser on your computer.
The time to clear browsing data will depend on how frequently you have been clearing your browsing history. Disable Form Autofill in Safari Browser Follow the steps below to disable Form Autofill in Safari browser. Open Safari Browser on your computer 2. Next, click on Safari tab in the top menu bar of your Mac and then click on Preferences in the drop-down menu. On the next screen, click on the AutoFill tab and Uncheck the options for Other Forms. Close the Autofill screen.
How can I enable my mouse to allow a right click on the Mac? ![]()